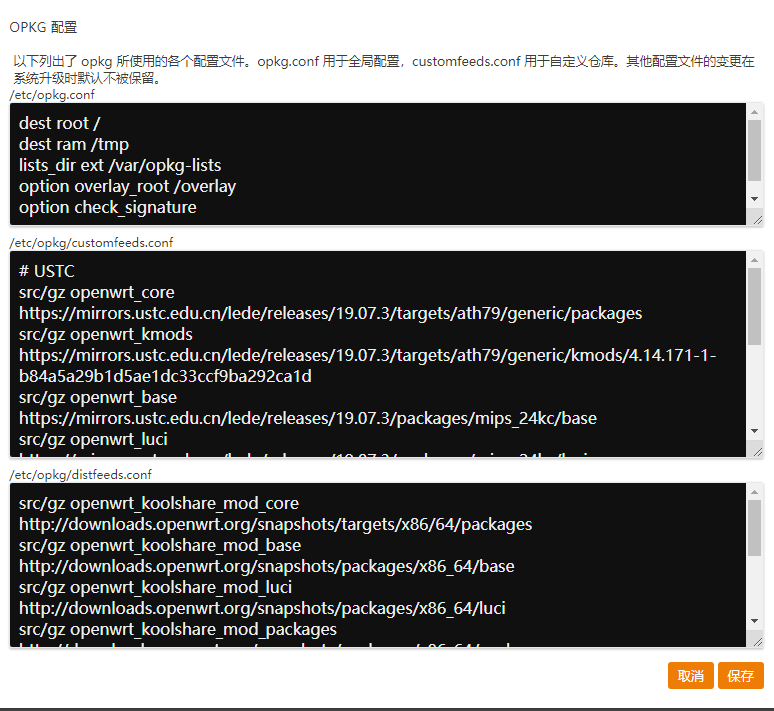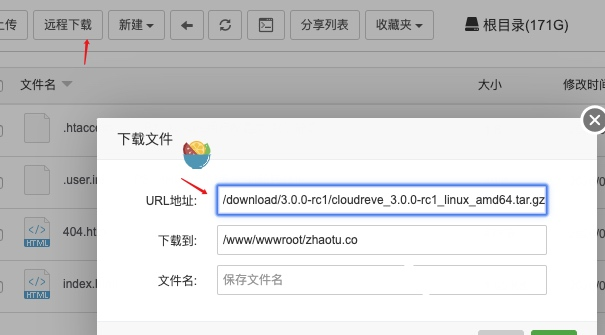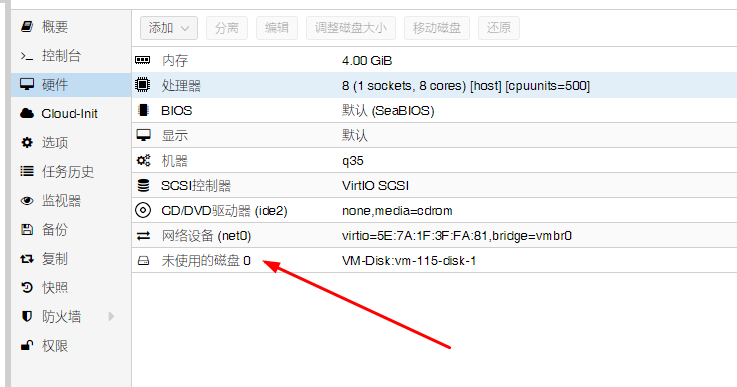搜索到
84
篇与
的结果
-
 Proxmox VE (PVE6.x) 增加 或减小 local 目录的大小即扩容 16G的SSD硬盘, proxmox ve 安装完后默认分配给了 local 目录4G,local-lvm 是10G由于虚拟机备份文件VZDump默认是存储到local目录的,再加上上传的IOS镜像,20G很经常不够用,那怎么扩容增加空间呢?首先执行命令 fdisk -l ,查看/dev/mapper/pve-root大小,显示内容大概如下面的:Disk /dev/mapper/pve-root: 4.5 GiB, 4831838208 bytes, 9437184 sectorsUnits: sectors of 1 * 512 = 512 bytesSector size (logical/physical): 512 bytes / 512 bytesI/O size (minimum/optimal): 512 bytes / 512 bytes然后对 /dev/mapper/pve-root 扩容,命令如下,即增加1G的空间.lvextend -L +1G /dev/mapper/pve-root执行后实际大小其实是还不会变化的,还需要下边的命令, 作用是执行上边的扩容操作resize2fs /dev/mapper/pve-root以上操作结束,就可以在pve的web ui上看到空间的增加了
Proxmox VE (PVE6.x) 增加 或减小 local 目录的大小即扩容 16G的SSD硬盘, proxmox ve 安装完后默认分配给了 local 目录4G,local-lvm 是10G由于虚拟机备份文件VZDump默认是存储到local目录的,再加上上传的IOS镜像,20G很经常不够用,那怎么扩容增加空间呢?首先执行命令 fdisk -l ,查看/dev/mapper/pve-root大小,显示内容大概如下面的:Disk /dev/mapper/pve-root: 4.5 GiB, 4831838208 bytes, 9437184 sectorsUnits: sectors of 1 * 512 = 512 bytesSector size (logical/physical): 512 bytes / 512 bytesI/O size (minimum/optimal): 512 bytes / 512 bytes然后对 /dev/mapper/pve-root 扩容,命令如下,即增加1G的空间.lvextend -L +1G /dev/mapper/pve-root执行后实际大小其实是还不会变化的,还需要下边的命令, 作用是执行上边的扩容操作resize2fs /dev/mapper/pve-root以上操作结束,就可以在pve的web ui上看到空间的增加了 -
 OpenWrt/LEDE更换为中国大陆镜像软件源方法和相关镜像站 因为OpenWrt官方网站速度太慢了,从中国大陆部分地区访问很不稳定,使用opkg命令时经常失败。考虑更换为国内的镜像源,依然推荐依然是中科大和清华的开源软件镜像。OpenWrt的OPKG命令软件源的配置文件有以下两个:/etc/opkg/customfeeds.conf:用户自定义源,建议把新增的软件源写在该文件中,格式为:src/gz 源名称 源地址/etc/opkg/distfeeds.conf:发行版官方源,不建议更改,如果替换了同名称的源,可以将其内容注释掉以便恢复。从OpenWrt/LEDE的web界面中就可以找到更改这两个文件的入口:System-Software-Configure opkg…当然也可以SSH到路由器中编辑上述两个文件。添加SSL支持替换源之前需要注意一个问题:官方源是http协议的,但是国内的镜像源经常是https的,而OpenWrt的官方发行版固件中并没有添加对wget的SSL支持,因此如果直接替换为https的源,执行opkg命令后会收到错误消息:wget: SSL support not available, please install one of the libustream-.*[ssl|tls] packages as well as the ca-bundle and ca-certificates packages. *** Failed to download the package list from https://*** 解决方法也很简答,可以在替换源之前先用官方源安装下面两个包:opkg update opkg install ca-certificates luci-ssl-openssl 如果你完全无法访问官方源,连上述两个包也下载不了,那么可以先把镜像源的https改为http试试,实测中科大的镜像源https地址改为http也可以使用。再或者你也可以手动用浏览器(从镜像源)下载上面两个包(及其依赖),上传到路由器/tmp目录下用opkg install命令先安装。customfeeds替换为中科大(清华)镜像源先将 /etc/opkg/distfeeds.conf 中的所有条目复制到 /etc/opkg/customfeeds.conf 中,然后注释掉 distfeeds.conf 中的内容。再将 customfeeds.conf 文件中的 http://downloads.openwrt.org/ 替换为 https://mirrors.ustc.edu.cn/lede/ 或者 https://mirrors.tuna.tsinghua.edu.cn/openwrt/ 即可。替换后的 customfeeds.conf 文件如下,本文以替换OpenWrt Release 19.07.3,ath79架构为例,抄作业的话注意改为你自己路由器的发行版和架构。# USTC src/gz openwrt_core https://mirrors.ustc.edu.cn/openwrt/releases/19.07.3/targets/x86/generic/packages src/gz openwrt_kmods https://mirrors.ustc.edu.cn/openwrt/releases/19.07.3/targets/x86/generic/kmods/4.14.180-1-a1300ca9e381f341b39d355566868f0c/ src/gz openwrt_base https://mirrors.ustc.edu.cn/openwrt/releases/19.07.3/packages/x86_64/base src/gz openwrt_luci https://mirrors.ustc.edu.cn/openwrt/releases/19.07.3/packages/x86_64/luci src/gz openwrt_packages https://mirrors.ustc.edu.cn/openwrt/releases/19.07.3/packages/x86_64/packages src/gz openwrt_routing https://mirrors.ustc.edu.cn/openwrt/releases/19.07.3/packages/x86_64/routing src/gz openwrt_telephony https://mirrors.ustc.edu.cn/openwrt/releases/19.07.3/packages/x86_64/telephony 或者:# Tsinghua src/gz openwrt_core https://mirrors.tuna.tsinghua.edu.cn/lede/releases/19.07.3/targets/ath79/generic/packages src/gz openwrt_kmods https://mirrors.tuna.tsinghua.edu.cn/lede/releases/19.07.3/targets/ath79/generic/kmods/4.14.171-1-b84a5a29b1d5ae1dc33ccf9ba292ca1d src/gz openwrt_base https://mirrors.tuna.tsinghua.edu.cn/lede/releases/19.07.3/packages/mips_24kc/base src/gz openwrt_luci https://mirrors.tuna.tsinghua.edu.cn/lede/releases/19.07.3/packages/mips_24kc/luci src/gz openwrt_packages https://mirrors.tuna.tsinghua.edu.cn/lede/releases/19.07.3/packages/mips_24kc/packages src/gz openwrt_routing https://mirrors.tuna.tsinghua.edu.cn/lede/releases/19.07.3/packages/mips_24kc/routing src/gz openwrt_telephony https://mirrors.tuna.tsinghua.edu.cn/lede/releases/19.07.3/packages/mips_24kc/telephony 直接修改distfeeds.conf(懒省事儿的方法)以替换为清华镜像源为例,执行:sed -i 's_downloads.openwrt.org_mirrors.tuna.tsinghua.edu.cn/openwrt_' /etc/opkg/distfeeds.conf 参考资料:1[1]2[2]
OpenWrt/LEDE更换为中国大陆镜像软件源方法和相关镜像站 因为OpenWrt官方网站速度太慢了,从中国大陆部分地区访问很不稳定,使用opkg命令时经常失败。考虑更换为国内的镜像源,依然推荐依然是中科大和清华的开源软件镜像。OpenWrt的OPKG命令软件源的配置文件有以下两个:/etc/opkg/customfeeds.conf:用户自定义源,建议把新增的软件源写在该文件中,格式为:src/gz 源名称 源地址/etc/opkg/distfeeds.conf:发行版官方源,不建议更改,如果替换了同名称的源,可以将其内容注释掉以便恢复。从OpenWrt/LEDE的web界面中就可以找到更改这两个文件的入口:System-Software-Configure opkg…当然也可以SSH到路由器中编辑上述两个文件。添加SSL支持替换源之前需要注意一个问题:官方源是http协议的,但是国内的镜像源经常是https的,而OpenWrt的官方发行版固件中并没有添加对wget的SSL支持,因此如果直接替换为https的源,执行opkg命令后会收到错误消息:wget: SSL support not available, please install one of the libustream-.*[ssl|tls] packages as well as the ca-bundle and ca-certificates packages. *** Failed to download the package list from https://*** 解决方法也很简答,可以在替换源之前先用官方源安装下面两个包:opkg update opkg install ca-certificates luci-ssl-openssl 如果你完全无法访问官方源,连上述两个包也下载不了,那么可以先把镜像源的https改为http试试,实测中科大的镜像源https地址改为http也可以使用。再或者你也可以手动用浏览器(从镜像源)下载上面两个包(及其依赖),上传到路由器/tmp目录下用opkg install命令先安装。customfeeds替换为中科大(清华)镜像源先将 /etc/opkg/distfeeds.conf 中的所有条目复制到 /etc/opkg/customfeeds.conf 中,然后注释掉 distfeeds.conf 中的内容。再将 customfeeds.conf 文件中的 http://downloads.openwrt.org/ 替换为 https://mirrors.ustc.edu.cn/lede/ 或者 https://mirrors.tuna.tsinghua.edu.cn/openwrt/ 即可。替换后的 customfeeds.conf 文件如下,本文以替换OpenWrt Release 19.07.3,ath79架构为例,抄作业的话注意改为你自己路由器的发行版和架构。# USTC src/gz openwrt_core https://mirrors.ustc.edu.cn/openwrt/releases/19.07.3/targets/x86/generic/packages src/gz openwrt_kmods https://mirrors.ustc.edu.cn/openwrt/releases/19.07.3/targets/x86/generic/kmods/4.14.180-1-a1300ca9e381f341b39d355566868f0c/ src/gz openwrt_base https://mirrors.ustc.edu.cn/openwrt/releases/19.07.3/packages/x86_64/base src/gz openwrt_luci https://mirrors.ustc.edu.cn/openwrt/releases/19.07.3/packages/x86_64/luci src/gz openwrt_packages https://mirrors.ustc.edu.cn/openwrt/releases/19.07.3/packages/x86_64/packages src/gz openwrt_routing https://mirrors.ustc.edu.cn/openwrt/releases/19.07.3/packages/x86_64/routing src/gz openwrt_telephony https://mirrors.ustc.edu.cn/openwrt/releases/19.07.3/packages/x86_64/telephony 或者:# Tsinghua src/gz openwrt_core https://mirrors.tuna.tsinghua.edu.cn/lede/releases/19.07.3/targets/ath79/generic/packages src/gz openwrt_kmods https://mirrors.tuna.tsinghua.edu.cn/lede/releases/19.07.3/targets/ath79/generic/kmods/4.14.171-1-b84a5a29b1d5ae1dc33ccf9ba292ca1d src/gz openwrt_base https://mirrors.tuna.tsinghua.edu.cn/lede/releases/19.07.3/packages/mips_24kc/base src/gz openwrt_luci https://mirrors.tuna.tsinghua.edu.cn/lede/releases/19.07.3/packages/mips_24kc/luci src/gz openwrt_packages https://mirrors.tuna.tsinghua.edu.cn/lede/releases/19.07.3/packages/mips_24kc/packages src/gz openwrt_routing https://mirrors.tuna.tsinghua.edu.cn/lede/releases/19.07.3/packages/mips_24kc/routing src/gz openwrt_telephony https://mirrors.tuna.tsinghua.edu.cn/lede/releases/19.07.3/packages/mips_24kc/telephony 直接修改distfeeds.conf(懒省事儿的方法)以替换为清华镜像源为例,执行:sed -i 's_downloads.openwrt.org_mirrors.tuna.tsinghua.edu.cn/openwrt_' /etc/opkg/distfeeds.conf 参考资料:1[1]2[2] -
 【教程】宝塔面板安装最新版Cloudreve V3(go版本) 可支持关联六大云存储存/OneDrive世纪互联/aria2等 Cloudreve简介Cloudreve 可以让您快速搭建起公私兼备的网盘系统。Cloudreve 在底层支持不同的云存储平台,用户在实际使用时无须关心物理存储方式。你可以使用 Cloudreve 搭建个人用网盘、文件分享系统,亦或是针对大小团体的公有云系统。获取 Cloudreve你可以在 GitHub Release 页面获取已经构建打包完成的主程序。其中每个版本都提供了常见系统架构下可用的主程序,命名规则为cloudreve_版本号_操作系统_CPU架构.tar.gz 。比如,普通64位Linux系统上部署3.0.0版本,则应该下载cloudreve_3.0.0_linux_amd64.tar.gz。可以根据自己的需求下载如果自己访问Github速度比较慢的话可以右键复制链接 在服务器使用wget下载这里我使用的是wget https://github.com/cloudreve/Cloudreve/releases/download/3.0.0-rc1/cloudreve_3.0.0-rc1_linux_amd64.tar.gz也可以使用bt的远程下载功能启动 CloudreveLinux下,直接解压并执行主程序即可:#解压获取到的主程序 tar -zxvf cloudreve_VERSION_OS_ARCH.tar.gz # 赋予执行权限 chmod +x ./cloudreve # 启动 Cloudreve ./cloudreve 第一次启动时有生成默认的账号密码 记得记录一下Windows下,直接解压获取到的 zip 压缩包,启动 cloudreve.exe 即可。Cloudreve 在首次启动时,会创建初始管理员账号,请注意保管管理员密码,此密码只会在首次启动时出现。如果您忘记初始管理员密码,需要删除同级目录下的cloudreve.db,重新启动主程序以初始化新的管理员账户。Cloudreve 默认会监听5212端口。你可以在浏览器中访问http://服务器IP:5212进入 Cloudreve。以上步骤操作完后,最简单的部署就完成了。你可能需要一些更为具体的配置,才能让Cloudreve更好的工作,具体流程请参考下面的配置流程。守护进程 Cloudreve代码版Systemd编辑配置文件vim /usr/lib/systemd/system/cloudreve.service将下文 PATH_TO_CLOUDREVE 更换为程序所在目录:[Unit] Description=Cloudreve Documentation=https://docs.cloudreve.org After=network.target Wants=network.target [Service] WorkingDirectory=/PATH_TO_CLOUDREVE ExecStart=/PATH_TO_CLOUDREVE/cloudreve Restart=on-abnormal RestartSec=5s KillMode=mixed StandardOutput=null StandardError=syslog [Install] WantedBy=multi-user.target ## 更新配置 systemctl daemon-reload # 启动服务 systemctl start cloudreve # 设置开机启动 systemctl enable cloudreve 管理命令:# 启动服务 systemctl start cloudreve # 停止服务 systemctl stop cloudreve #重启服务 systemctl restart cloudreve # 查看状态 systemctl status cloudreveSupervisor首先安装supervisor,已安装的可以跳过。安装 supervisorsudo yum install python-setuptools sudo easy_install supervisor初始化全局配置文件sudo touch /etc/supervisord.conf sudo echo_supervisord_conf > /etc/supervisord.conf 编辑全局配置文件: sudo vim /etc/supervisord.conf 将文件底部的[include] 分区注释符号;删除,加入新的配置文件包含路径: [include] files = /etc/supervisor/conf/*.conf 创建 Cloudreve 应用配置所在文件目录,并创建打开配置文件: sudo mkdir -p /etc/supervisor/conf sudo vim /etc/supervisor/conf/cloudreve.conf 根据实际情况填写以下内容并保存:[program:cloudreve] directory=/home/cloudreve command=/home/cloudreve/cloudreve autostart=true autorestart=true stderr_logfile=/var/log/cloudreve.err stdout_logfile=/var/log/cloudreve.log environment=CODENATION_ENV=prod 其中以下配置项需要根据实际情况更改:directory: Clopudreve 主程序所在目录 command: Cloudreve 主程序绝对路径 stderr_logfile: 错误日志路径 stdout_logfile: 通常日志路径 通过全局配置文件启动supervisor: supervisord -c /etc/supervisord.conf 日后你可以通过以下指令管理 Cloudreve 进程:# 启动 sudo supervisorctl start cloudreve # 停止 sudo supervisorctl stop cloudreve # 查看状态 sudo supervisorctl status cloudreve创建网站创建一个静态网站添加反向代理创建SSL (如果需要连接OneDrive或者世纪互联的话)绑定世纪互联按页面提示进行设置我在设置出现了AccessToken获取失败的情况 如果这样的话删除之后重新 设置一遍就好了设置默认存储策略弄好之后发现上传的文件还是上传到了自己的服务器上了。在用户组里面修改默认存储策略修改之后需要一段时间才能正常的上传,在这里也可以设置用户的存储容量。
【教程】宝塔面板安装最新版Cloudreve V3(go版本) 可支持关联六大云存储存/OneDrive世纪互联/aria2等 Cloudreve简介Cloudreve 可以让您快速搭建起公私兼备的网盘系统。Cloudreve 在底层支持不同的云存储平台,用户在实际使用时无须关心物理存储方式。你可以使用 Cloudreve 搭建个人用网盘、文件分享系统,亦或是针对大小团体的公有云系统。获取 Cloudreve你可以在 GitHub Release 页面获取已经构建打包完成的主程序。其中每个版本都提供了常见系统架构下可用的主程序,命名规则为cloudreve_版本号_操作系统_CPU架构.tar.gz 。比如,普通64位Linux系统上部署3.0.0版本,则应该下载cloudreve_3.0.0_linux_amd64.tar.gz。可以根据自己的需求下载如果自己访问Github速度比较慢的话可以右键复制链接 在服务器使用wget下载这里我使用的是wget https://github.com/cloudreve/Cloudreve/releases/download/3.0.0-rc1/cloudreve_3.0.0-rc1_linux_amd64.tar.gz也可以使用bt的远程下载功能启动 CloudreveLinux下,直接解压并执行主程序即可:#解压获取到的主程序 tar -zxvf cloudreve_VERSION_OS_ARCH.tar.gz # 赋予执行权限 chmod +x ./cloudreve # 启动 Cloudreve ./cloudreve 第一次启动时有生成默认的账号密码 记得记录一下Windows下,直接解压获取到的 zip 压缩包,启动 cloudreve.exe 即可。Cloudreve 在首次启动时,会创建初始管理员账号,请注意保管管理员密码,此密码只会在首次启动时出现。如果您忘记初始管理员密码,需要删除同级目录下的cloudreve.db,重新启动主程序以初始化新的管理员账户。Cloudreve 默认会监听5212端口。你可以在浏览器中访问http://服务器IP:5212进入 Cloudreve。以上步骤操作完后,最简单的部署就完成了。你可能需要一些更为具体的配置,才能让Cloudreve更好的工作,具体流程请参考下面的配置流程。守护进程 Cloudreve代码版Systemd编辑配置文件vim /usr/lib/systemd/system/cloudreve.service将下文 PATH_TO_CLOUDREVE 更换为程序所在目录:[Unit] Description=Cloudreve Documentation=https://docs.cloudreve.org After=network.target Wants=network.target [Service] WorkingDirectory=/PATH_TO_CLOUDREVE ExecStart=/PATH_TO_CLOUDREVE/cloudreve Restart=on-abnormal RestartSec=5s KillMode=mixed StandardOutput=null StandardError=syslog [Install] WantedBy=multi-user.target ## 更新配置 systemctl daemon-reload # 启动服务 systemctl start cloudreve # 设置开机启动 systemctl enable cloudreve 管理命令:# 启动服务 systemctl start cloudreve # 停止服务 systemctl stop cloudreve #重启服务 systemctl restart cloudreve # 查看状态 systemctl status cloudreveSupervisor首先安装supervisor,已安装的可以跳过。安装 supervisorsudo yum install python-setuptools sudo easy_install supervisor初始化全局配置文件sudo touch /etc/supervisord.conf sudo echo_supervisord_conf > /etc/supervisord.conf 编辑全局配置文件: sudo vim /etc/supervisord.conf 将文件底部的[include] 分区注释符号;删除,加入新的配置文件包含路径: [include] files = /etc/supervisor/conf/*.conf 创建 Cloudreve 应用配置所在文件目录,并创建打开配置文件: sudo mkdir -p /etc/supervisor/conf sudo vim /etc/supervisor/conf/cloudreve.conf 根据实际情况填写以下内容并保存:[program:cloudreve] directory=/home/cloudreve command=/home/cloudreve/cloudreve autostart=true autorestart=true stderr_logfile=/var/log/cloudreve.err stdout_logfile=/var/log/cloudreve.log environment=CODENATION_ENV=prod 其中以下配置项需要根据实际情况更改:directory: Clopudreve 主程序所在目录 command: Cloudreve 主程序绝对路径 stderr_logfile: 错误日志路径 stdout_logfile: 通常日志路径 通过全局配置文件启动supervisor: supervisord -c /etc/supervisord.conf 日后你可以通过以下指令管理 Cloudreve 进程:# 启动 sudo supervisorctl start cloudreve # 停止 sudo supervisorctl stop cloudreve # 查看状态 sudo supervisorctl status cloudreve创建网站创建一个静态网站添加反向代理创建SSL (如果需要连接OneDrive或者世纪互联的话)绑定世纪互联按页面提示进行设置我在设置出现了AccessToken获取失败的情况 如果这样的话删除之后重新 设置一遍就好了设置默认存储策略弄好之后发现上传的文件还是上传到了自己的服务器上了。在用户组里面修改默认存储策略修改之后需要一段时间才能正常的上传,在这里也可以设置用户的存储容量。 -
 如何修改hosts文件解决遇到GitHub网站打不开或网站的图片无法加载或者加载速度较慢的情况 最近打开GitHub总是遇到用户头像无法显示,页面也加载缓慢。心情很糟糕超级爽!GitHub里面图片都在githubusercontent.com域名上,我们只需要在hosts里面加上相关地址即可。如果你有代理(fanq墙工具),把域名加入到许可名单也可以的。这里介绍不需要代理(fanq墙工具)就可以正常访问GitHub的方法,通过修改hosts的方式是实现正常访问,把以下内容添加到hosts文件中。1. 修改hosts内容如下:# GitHub Start 52.74.223.119 github.com 192.30.253.119 gist.github.com 54.169.195.247 api.github.com 185.199.111.153 assets-cdn.github.com 151.101.76.133 raw.githubusercontent.com 151.101.76.133 gist.githubusercontent.com 151.101.76.133 cloud.githubusercontent.com 151.101.76.133 camo.githubusercontent.com 151.101.76.133 avatars0.githubusercontent.com 151.101.76.133 avatars1.githubusercontent.com 151.101.76.133 avatars2.githubusercontent.com 151.101.76.133 avatars3.githubusercontent.com 151.101.76.133 avatars4.githubusercontent.com 151.101.76.133 avatars5.githubusercontent.com 151.101.76.133 avatars6.githubusercontent.com 151.101.76.133 avatars7.githubusercontent.com 151.101.76.133 avatars8.githubusercontent.com # GitHub End注意 : 这里域名对应的ip是通过dns查询工具查询得到的,你应当选择的是延时相对较小且比较稳定的ip。如果发现不起作用,或者速度不理想,参考"查找域名IP"。2. 如何修改2.1 Windows修改方法hosts文件位置:C:/windows/system32/drivers/etc/hosts。将前文内容追加到hosts,然后刷新DNS缓存:ipconfig /flushdns2.2 Mac修改方法hosts文件位置:/etc/hosts。Mac系统下修改需要按照如下方式:1:首先,打开(访达)Finder。2:使用组合键Shift+Command+G打开"前往文件夹",在输入框输入/etc/hosts。3:然后就会跳转到hosts文件位置。复制hosts文件到桌面上,鼠标右键点击/右击它,选择「打开方式」—「文本编辑」,打开这个hosts文件,然后将你要修改的内容直接在里面修改就好了。然后把你修改好的hosts文件在复制回hosts文件的所在(文件夹下)路径:/etc/hosts 之下替换原始的hosts文件就好了。注意:如果弹出密码输入框,你需要输入你当前电脑登录账号的密码。最后刷新下缓存:sudo killall -HUP mDNSResponder3.查找域名IP前面hosts里面域名里分为两类: - http://githubusercontent.com http://github.com.githubusercontent.com可以使用同一个IP,不需要每个单独查询。.github.com未经测试,目前看是需要单独查询对应的IP。过一段时间如果遇到同样问题的小伙伴,查询一下新的ip地址替换上就好用了https://github.com.ipaddress.com/
如何修改hosts文件解决遇到GitHub网站打不开或网站的图片无法加载或者加载速度较慢的情况 最近打开GitHub总是遇到用户头像无法显示,页面也加载缓慢。心情很糟糕超级爽!GitHub里面图片都在githubusercontent.com域名上,我们只需要在hosts里面加上相关地址即可。如果你有代理(fanq墙工具),把域名加入到许可名单也可以的。这里介绍不需要代理(fanq墙工具)就可以正常访问GitHub的方法,通过修改hosts的方式是实现正常访问,把以下内容添加到hosts文件中。1. 修改hosts内容如下:# GitHub Start 52.74.223.119 github.com 192.30.253.119 gist.github.com 54.169.195.247 api.github.com 185.199.111.153 assets-cdn.github.com 151.101.76.133 raw.githubusercontent.com 151.101.76.133 gist.githubusercontent.com 151.101.76.133 cloud.githubusercontent.com 151.101.76.133 camo.githubusercontent.com 151.101.76.133 avatars0.githubusercontent.com 151.101.76.133 avatars1.githubusercontent.com 151.101.76.133 avatars2.githubusercontent.com 151.101.76.133 avatars3.githubusercontent.com 151.101.76.133 avatars4.githubusercontent.com 151.101.76.133 avatars5.githubusercontent.com 151.101.76.133 avatars6.githubusercontent.com 151.101.76.133 avatars7.githubusercontent.com 151.101.76.133 avatars8.githubusercontent.com # GitHub End注意 : 这里域名对应的ip是通过dns查询工具查询得到的,你应当选择的是延时相对较小且比较稳定的ip。如果发现不起作用,或者速度不理想,参考"查找域名IP"。2. 如何修改2.1 Windows修改方法hosts文件位置:C:/windows/system32/drivers/etc/hosts。将前文内容追加到hosts,然后刷新DNS缓存:ipconfig /flushdns2.2 Mac修改方法hosts文件位置:/etc/hosts。Mac系统下修改需要按照如下方式:1:首先,打开(访达)Finder。2:使用组合键Shift+Command+G打开"前往文件夹",在输入框输入/etc/hosts。3:然后就会跳转到hosts文件位置。复制hosts文件到桌面上,鼠标右键点击/右击它,选择「打开方式」—「文本编辑」,打开这个hosts文件,然后将你要修改的内容直接在里面修改就好了。然后把你修改好的hosts文件在复制回hosts文件的所在(文件夹下)路径:/etc/hosts 之下替换原始的hosts文件就好了。注意:如果弹出密码输入框,你需要输入你当前电脑登录账号的密码。最后刷新下缓存:sudo killall -HUP mDNSResponder3.查找域名IP前面hosts里面域名里分为两类: - http://githubusercontent.com http://github.com.githubusercontent.com可以使用同一个IP,不需要每个单独查询。.github.com未经测试,目前看是需要单独查询对应的IP。过一段时间如果遇到同样问题的小伙伴,查询一下新的ip地址替换上就好用了https://github.com.ipaddress.com/ -
 ProxmoxVE(PVE) 使用 OVA 镜像文件,VMDK 转 QCOW2 第一步,创建虚拟机。第二步,登陆 SHELL,具体登陆方法自己探索。使用 WinSCP 之类的软件把 OVA 镜像上传到 ROOT 目录,当然也可以使用 wget 命令下载到 PVE 宿主机。可以先解压 OVA 文件,只上传 VMDK 文件。第三步:OVA 转换(VMDK)tar xvf vm01.ova #解压vm01.ova qm importdisk <vmid> <source> <storage> [OPTIONS] #例:qm importdisk 101 vm01-disk001.vmdk local-lvm -format qcow2 #上面101是虚拟机的VM ID,vm01-disk001.vmdk是解压出来的vmdk文件,local-lvm是你的存储ID, -format qcow2 是指定导入后硬盘镜像的格式,默认是raw格式。第四步:登陆管理页面,加载磁盘打开刚才创建的虚拟机的硬件,会看到有个未使用的磁盘,双击打开,点确认即可。对应编辑一下引导顺序。温馨提示:有些用 EFI 引导的系统(现在大部分新出来的系统都是这种)迁移过来会需要更多设置才可以用。 1.需要要在web配置页面中,在“选项”栏中把BIOS的值改成“OVMF(UEFI)”,再从“硬件”栏给该虚拟机加上一个“EFI磁盘”,该磁盘的作用跟电脑主板上的NVRAM差不多,就是用来存储EFI的配置信息,例如启动项列表。如果没有这个磁盘,每次配置好启动项之后,只要虚拟机一关,配置信息就会消失。 2.在虚拟机启动的时候按下“ESC”键进入所谓的“BIOS”配置界面,依次选择“Boot Maintenance Manager”->"Boot Options"->"Add Boot Option",接着会出来若干个包含了EFI分区的硬盘(一般是1个),回车键选中该硬盘,依次选择目录""->"redhat"->"grub.efi",这时候会出来一个填写启动项信息的界面,我在"Input the description"中填写了“centos6.7”,然后选中"Commit Changes and Exit"。这个时候直接返回了“Boot Options”界面,选中菜单"Change Boot Order"进行启动项顺序的调整,把之前新添加的"<centos6.5>"调到最上面即可。然后选择"Commit Changes and Exit"返回刚才的界面,接着一直按“ESC”出去到最外面的界面,选择"Continue"就会成功出现centos的启动菜单了。
ProxmoxVE(PVE) 使用 OVA 镜像文件,VMDK 转 QCOW2 第一步,创建虚拟机。第二步,登陆 SHELL,具体登陆方法自己探索。使用 WinSCP 之类的软件把 OVA 镜像上传到 ROOT 目录,当然也可以使用 wget 命令下载到 PVE 宿主机。可以先解压 OVA 文件,只上传 VMDK 文件。第三步:OVA 转换(VMDK)tar xvf vm01.ova #解压vm01.ova qm importdisk <vmid> <source> <storage> [OPTIONS] #例:qm importdisk 101 vm01-disk001.vmdk local-lvm -format qcow2 #上面101是虚拟机的VM ID,vm01-disk001.vmdk是解压出来的vmdk文件,local-lvm是你的存储ID, -format qcow2 是指定导入后硬盘镜像的格式,默认是raw格式。第四步:登陆管理页面,加载磁盘打开刚才创建的虚拟机的硬件,会看到有个未使用的磁盘,双击打开,点确认即可。对应编辑一下引导顺序。温馨提示:有些用 EFI 引导的系统(现在大部分新出来的系统都是这种)迁移过来会需要更多设置才可以用。 1.需要要在web配置页面中,在“选项”栏中把BIOS的值改成“OVMF(UEFI)”,再从“硬件”栏给该虚拟机加上一个“EFI磁盘”,该磁盘的作用跟电脑主板上的NVRAM差不多,就是用来存储EFI的配置信息,例如启动项列表。如果没有这个磁盘,每次配置好启动项之后,只要虚拟机一关,配置信息就会消失。 2.在虚拟机启动的时候按下“ESC”键进入所谓的“BIOS”配置界面,依次选择“Boot Maintenance Manager”->"Boot Options"->"Add Boot Option",接着会出来若干个包含了EFI分区的硬盘(一般是1个),回车键选中该硬盘,依次选择目录""->"redhat"->"grub.efi",这时候会出来一个填写启动项信息的界面,我在"Input the description"中填写了“centos6.7”,然后选中"Commit Changes and Exit"。这个时候直接返回了“Boot Options”界面,选中菜单"Change Boot Order"进行启动项顺序的调整,把之前新添加的"<centos6.5>"调到最上面即可。然后选择"Commit Changes and Exit"返回刚才的界面,接着一直按“ESC”出去到最外面的界面,选择"Continue"就会成功出现centos的启动菜单了。